Port PC Vehicles to GTA SA Android Full TUTORIAL
Baca Juga
In this tutorial I am going to show you how can you port (convert) vehicles from GTA San Andreas PC (Computer) to GTA San Andreas Android. This tutorial is for everyone including newbies to pro modders. You can port Cars, Trucks, Bikes, Cycles, Busses, Trains, Airplanes, Helicopters, Tanks and any vehicle by following this tutorial!
I tried my best to write it as easy as I could. If you found a mistake then please let me know! I will fix it as soon as possible. And please ignore grammar mistakes because I am not English -_-
So lets begin the tutorial!!!!
Before following this tutorial please note that I am not a big modder or porter!
And this tutorial is only made for those who want to port there own vehicles to android version.
Note:
• This tutorial may not work for all vehicles, cars, bikes etc. Because some modders have locked their files so its impossible to port them.
• This tutorial is for GTA San Andreas Android. I don't know if it will work for Apple ios users.
• TXD Workshop and TXD Fucker are two different programs. TXD Workshop is used to open .txd files which are used in GTA San Andreas PC while TXD Fucker is used to open .txt (texture files) used by GTA San Andreas Android.
• Before porting please take permission from the maker of that mod. It is not allowed to port anyone's mod without his permission. So please take permission from them that you want to port there mod for android. I am sure he will allow you to port his mod. He will only ask you to mention his name when you upload it anywhere. So please mention there name because they deserve it! :)
Step I:
First of all you have to download TXD Fucker, TXD Workshop and IMG tool (you can also use Alci's IMG Tool).
• Download WinRar:
Download WinRar
• Download Alci's Img Editor:
Download Alci's IMG Editor
• Download TXD Fucker:
Download TXD Fucker
• Download TXD Workshop:
Download TXD Workshop
Step II:
• First we need to extract sd data of GTA San Andreas Android!
• Go to your mobile sd card (or internal memory) and then go to:
/Android/obb/
and copy folder "com.rockstargames.gtasa" and paste it to your computer hard drive.
• After copying it to your harddrive you will see two ".obb" files inside this folder.
• Use WinRar to extract those two ".obb" files. You can extract them by right clicking on them (one by one) and using winrar to extract them. Make sure you extract them in a single new folder.
• Now download the vehicle you want to port for Android.
• After downloading that vehicle mod you will see two files. One will be with ".dff" extension and one will be with ".txd" extension.
• File with ".txd" extension is texture file (which contains textures (images or pictures) of different car parts) while the file with ".dff" extension is model file. It contains the model of that vehicle.
• First of all we have to import the model of the vehicle. To import models (.dff file) we will use ALCI IMG Editor.
• Run Alci IMG Editor.
• Click File>>Open and choose "gta3.img" file. You can find this file by going to:
<location where you extracted obb files>/texdb/ <here>
• Now go to "Actions>>Import (remove if exist)" option and choose the ".dff" file of vehicle which you want to port.
• After replacing again click "Actions>>Rebuild".
• It may take some time to rebuild archieve. When rebuilding is done just close the alci img tool.
You have successfully imported .dff file. Now its time to import texture file to GTA San Andreas Android.
This is a little time consuming work.
• Open TXD Workshop and click File>>Open
• Choose the ".txd" file of vehicle you want to port.
• You will see some pictures in txd workshop window. These pictures are called textures. These are the textures which we will convert to android.
• If you look closely you will see that some textures (like windows or mirrors etc which contain transparency) are written in Red Color. The Red Color indicates that these are Alpha Textures (or textures which contain transparency). These textures should be exported with "with alpha" option. While other textures should be exported "without alpha" option.
So lets start exporting and then we will import them to gta sa andriod!
• Open TXD Workshop.
• Click Open TXD and Choose a ".txd" file which came with mod (the mod which you want to port).
• After choosing that ".txd" file you will see that txd workshop will start showing some textures in middle window.
• These are all the textures we need to port to android.
• Now note down the textures names whose names are written in red color.
• After noting them, go to export choose "Export all textures to .tga" option.
• Now it will ask you to select a folder where you want to extract these textures. Just create a new folder and select it!
• Now go to the location where you extracted these textures and delete all the textures whose names were written in red color. Because they are alpha textures and they should be exported to ".png" extension. After deleting again open txd workshop. Now select all the tetures one by one (whose names are written in red color) and extract them as ".png" file. But remember there name (write there names in notepad because you have to import them as png in next step).
You can use Photoshop, MS Paint (start>>Accessories>>Paint) or any other resizing program to resize those textures!
I usually use two programs to resize textures.
• Multiple Image Resizer .NET (MIR)
• Paint (default pain program which can be found by going to (start>>All Programs>>Accessories>>Paint) )
For your info:
If you want to convert a lot of textures you can use Multiple Image Resizer .NET program. For resizing, converting lots of textures and for how to use multiple image resizer .net tutorial please
CLICK HERE (You have to zoom in to read text in this picture)!!!
By clicking Click Here you will go to a mediafire link. Just download that picture and open it. I have made a picture tutorial that will help you!!!
• Now we have to resize textures.
• I used Multiple Image Resizer .NET program to resize textures. You can use it too!
• Open Multiple Image Resizer .NET on your PC and choose all "Alpha Textures" (whose names were written in red color and which you noted in notepad).
• Resize them. (for tutorial on how to use it please CLICK HERE to download a step by step tutorial image. You have to zoom in to read text in this picture).
• Now close it.
• Again open Multiple Image Resizer .NET but this time choose all "Non Alpha Textures".
• Resize to 50% and close it!
• Now go to the location where resized textures are extracted. And make sure all textures are converted! (just check that folder is not empty!!!???) skip this step if you don't understand it -_-
• If you extracted alpha and non alpha textures separately then next steps are very easy! And if you didn't extracted them in separate folders then you may have to do a little more work!
• Now open TXD Fucker and click open.
• Choose the "gta3.txt" file by going to:
<location where you extracted obb files>/texdb/gta3/gta3.txt <here>
• TXD Fucker will open that file. Now click "Import>> With Alpha" and choose all Alpha textures (whose names were written in red color and you wrote their names in notepad).
• Click replace textures if it ask you to replace.
• When importing is done again click "Import>>Without Alpha" but this time choose all other textures (which are non alpha, which do not contain transparency).
• When importing is done just close txd fucker.
Now we have to install this mod.
• Just copy the file "gta3.img" and folder "gta3" from:
<location where you extracted obb files>/texdb/ <here>
and move them to your mobile phone's:
/sd card/Android/data/com.rockstargames.gtasa/files/texdb/ <here>
YOU HAVE SUCCESSFULLY INSTALLED YOUR MOD!! Enjoy!!
Can't find your ported car?
Install this car spawner mod, with this mod you can spawn cars anywhere anytime without finding them!
#HappyModding :)
Step III:
• Run the Game and enjoy the mod.
I tried my best to write it as easy as I could. If you found a mistake then please let me know! I will fix it as soon as possible. And please ignore grammar mistakes because I am not English -_-
So lets begin the tutorial!!!!
Before following this tutorial please note that I am not a big modder or porter!
And this tutorial is only made for those who want to port there own vehicles to android version.
YOU ARE NOT ALLOWED TO PORT AND UPLOAD SOMEONE'S MOD WITHOUT HIS/HER PERMISSION!
Note:
• This tutorial may not work for all vehicles, cars, bikes etc. Because some modders have locked their files so its impossible to port them.
• This tutorial is for GTA San Andreas Android. I don't know if it will work for Apple ios users.
• TXD Workshop and TXD Fucker are two different programs. TXD Workshop is used to open .txd files which are used in GTA San Andreas PC while TXD Fucker is used to open .txt (texture files) used by GTA San Andreas Android.
• Before porting please take permission from the maker of that mod. It is not allowed to port anyone's mod without his permission. So please take permission from them that you want to port there mod for android. I am sure he will allow you to port his mod. He will only ask you to mention his name when you upload it anywhere. So please mention there name because they deserve it! :)
Step I:
First of all you have to download TXD Fucker, TXD Workshop and IMG tool (you can also use Alci's IMG Tool).
• Download WinRar:
Download WinRar
• Download Alci's Img Editor:
Download Alci's IMG Editor
• Download TXD Fucker:
Download TXD Fucker
• Download TXD Workshop:
Download TXD Workshop
Step II:
• First we need to extract sd data of GTA San Andreas Android!
• Go to your mobile sd card (or internal memory) and then go to:
/Android/obb/
and copy folder "com.rockstargames.gtasa" and paste it to your computer hard drive.
• After copying it to your harddrive you will see two ".obb" files inside this folder.
• Use WinRar to extract those two ".obb" files. You can extract them by right clicking on them (one by one) and using winrar to extract them. Make sure you extract them in a single new folder.
Extract both ".obb" files in same folder one by one!• Now you should extract all tools (txd fucker, txd workshop, img tool) in seperate folder.
• Now download the vehicle you want to port for Android.
• After downloading that vehicle mod you will see two files. One will be with ".dff" extension and one will be with ".txd" extension.
• File with ".txd" extension is texture file (which contains textures (images or pictures) of different car parts) while the file with ".dff" extension is model file. It contains the model of that vehicle.
• First of all we have to import the model of the vehicle. To import models (.dff file) we will use ALCI IMG Editor.
• Run Alci IMG Editor.
• Click File>>Open and choose "gta3.img" file. You can find this file by going to:
<location where you extracted obb files>/texdb/ <here>
• Now go to "Actions>>Import (remove if exist)" option and choose the ".dff" file of vehicle which you want to port.
• After replacing again click "Actions>>Rebuild".
• It may take some time to rebuild archieve. When rebuilding is done just close the alci img tool.
You have successfully imported .dff file. Now its time to import texture file to GTA San Andreas Android.
This is a little time consuming work.
• Open TXD Workshop and click File>>Open
• Choose the ".txd" file of vehicle you want to port.
• You will see some pictures in txd workshop window. These pictures are called textures. These are the textures which we will convert to android.
• If you look closely you will see that some textures (like windows or mirrors etc which contain transparency) are written in Red Color. The Red Color indicates that these are Alpha Textures (or textures which contain transparency). These textures should be exported with "with alpha" option. While other textures should be exported "without alpha" option.
 |
| Non alpha textures should be extracted to ".tga" or ".bmp" extension and alpha textures should be exported as ".png" file. |
WE FIRST NEED TO EXPORT THE TEXTURES OF VEHICLE OF GTA SA PC USING TXD WORKSHOP & THEN WE WILL IMPORT THEM TO GTA SA ANDROID USING TXD FUCKER!
So lets start exporting and then we will import them to gta sa andriod!
• Open TXD Workshop.
• Click Open TXD and Choose a ".txd" file which came with mod (the mod which you want to port).
• After choosing that ".txd" file you will see that txd workshop will start showing some textures in middle window.
• These are all the textures we need to port to android.
• Now note down the textures names whose names are written in red color.
• After noting them, go to export choose "Export all textures to .tga" option.
• Now it will ask you to select a folder where you want to extract these textures. Just create a new folder and select it!
• Now go to the location where you extracted these textures and delete all the textures whose names were written in red color. Because they are alpha textures and they should be exported to ".png" extension. After deleting again open txd workshop. Now select all the tetures one by one (whose names are written in red color) and extract them as ".png" file. But remember there name (write there names in notepad because you have to import them as png in next step).
FOR YOUR INFO:• After exporting we have to resize them. We will resize them so our game do not lag. PC textures are heavy and require more ram so resizing them will make our game much smooth and good. You can skip resizing if you don't want to resize textures but it may make your game slow!
PNG extension is used if you want to save a transparent image. This extension will keep the transparency of image. While jpg, tga and bmp (all others) can not be used to save a transparent image. Whenever you will save a transparent image with non png extension, it will lose its transparency!
You can use Photoshop, MS Paint (start>>Accessories>>Paint) or any other resizing program to resize those textures!
I usually use two programs to resize textures.
• Multiple Image Resizer .NET (MIR)
• Paint (default pain program which can be found by going to (start>>All Programs>>Accessories>>Paint) )
For your info:
If you want to convert a lot of textures you can use Multiple Image Resizer .NET program. For resizing, converting lots of textures and for how to use multiple image resizer .net tutorial please
CLICK HERE (You have to zoom in to read text in this picture)!!!
By clicking Click Here you will go to a mediafire link. Just download that picture and open it. I have made a picture tutorial that will help you!!!
• Now we have to resize textures.
• I used Multiple Image Resizer .NET program to resize textures. You can use it too!
• Open Multiple Image Resizer .NET on your PC and choose all "Alpha Textures" (whose names were written in red color and which you noted in notepad).
• Resize them. (for tutorial on how to use it please CLICK HERE to download a step by step tutorial image. You have to zoom in to read text in this picture).
♦ For resizing with percentage, I recommend '50%'. It will convert all textures to half of their original resolution.
♦ Make sure you extract Alpha textures and Non Alpha textures in separate folders. It will save your time. You can change output directory by going to Saving Tab (in multiple image resizer .net).
• Again open Multiple Image Resizer .NET but this time choose all "Non Alpha Textures".
• Resize to 50% and close it!
• Now go to the location where resized textures are extracted. And make sure all textures are converted! (just check that folder is not empty!!!???) skip this step if you don't understand it -_-
• If you extracted alpha and non alpha textures separately then next steps are very easy! And if you didn't extracted them in separate folders then you may have to do a little more work!
• Now open TXD Fucker and click open.
• Choose the "gta3.txt" file by going to:
<location where you extracted obb files>/texdb/gta3/gta3.txt <here>
• TXD Fucker will open that file. Now click "Import>> With Alpha" and choose all Alpha textures (whose names were written in red color and you wrote their names in notepad).
• Click replace textures if it ask you to replace.
• When importing is done again click "Import>>Without Alpha" but this time choose all other textures (which are non alpha, which do not contain transparency).
• When importing is done just close txd fucker.
Now we have to install this mod.
• Just copy the file "gta3.img" and folder "gta3" from:
<location where you extracted obb files>/texdb/ <here>
and move them to your mobile phone's:
/sd card/Android/data/com.rockstargames.gtasa/files/texdb/ <here>
YOU HAVE SUCCESSFULLY INSTALLED YOUR MOD!! Enjoy!!
Can't find your ported car?
Install this car spawner mod, with this mod you can spawn cars anywhere anytime without finding them!
#HappyModding :)
Step III:
• Run the Game and enjoy the mod.
FOR EDUCATIONAL PURPOSE ONLY. YOU ARE NOT ALLOWED TO POST THIS TUTORIAL ANYWHERE!

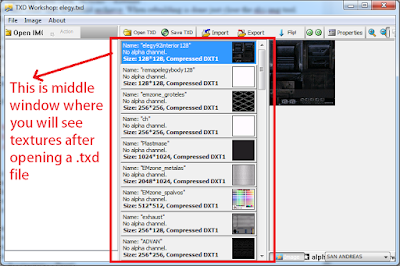

.jpg)







Belum ada Komentar untuk "Port PC Vehicles to GTA SA Android Full TUTORIAL"
Posting Komentar